記事執筆の際、できの良い記事をテンプレートとして次の記事を書きたいと思ったことはありませんか?筆者はテンプレート作成プラグインを探しましたが、使用中のWordPress5.9で正常に動かなかったため既存記事をコピーできるプラグインを探しました。
人気の「TinyMCE Templates」が動かなかった
「TinyMCE Templates」という日本人開発者の作ったプラグインが「記事テンプレート作成プラグイン」として有名なようですが、WordPress5.9では使えないということがわかりました。
詳しくはこちら
記事をコピーするプラグイン「Duplicate Post」がおすすめ
テンプレート作成はできないのですが「Duplicate Post」が暫定で一番おすすめです。

Duplicate Postの使い方
1:インストール&有効化
「Duplicate Post」でプラグインを検索するとすぐに出てきます。念の為、WordPressのプラグインページはこちら。プラグインの公式ページはこちら。
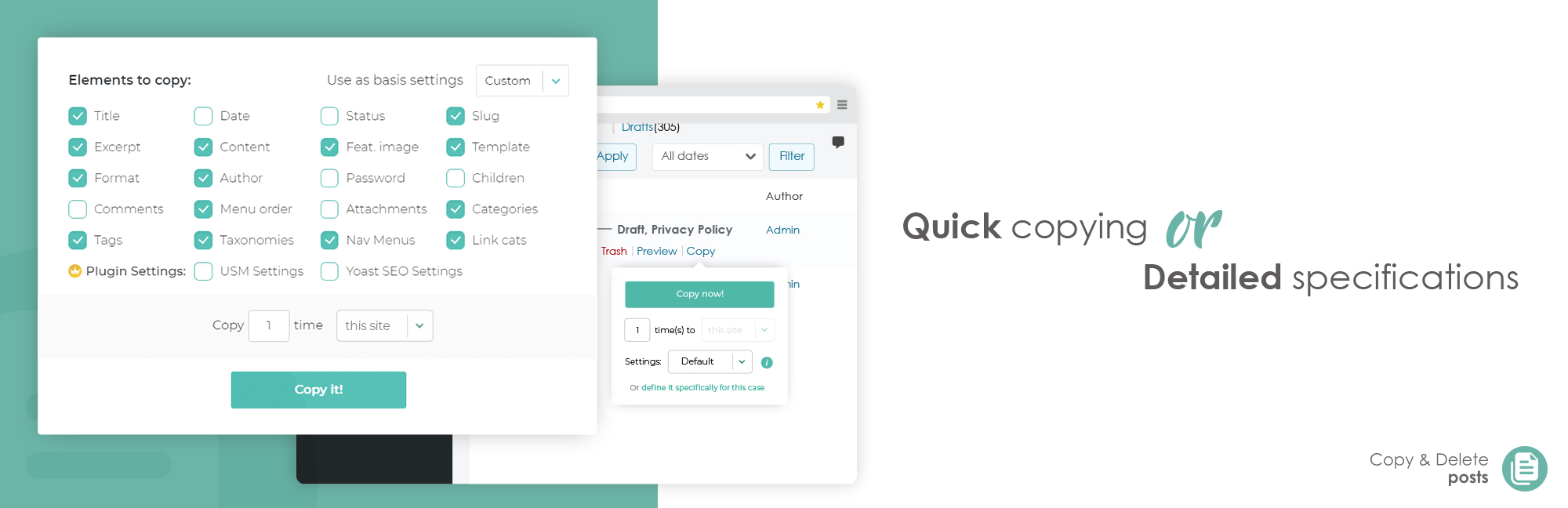
2:セッティング(デフォルトでOK!)
特別なニーズがなければ、特段自分で設定変更をする必要はありません。
もし自分で何か設定を変更したい、デフォルト設定を見たいという方は、インストールが完了すると「インストール済みプラグイン」ページに表示されるので見つけましょう。

「Setting」を押して設定ページへ。
リッチでわかりやすいページに飛びます。

ページ下部へ進むと、設定画面です。自分で変更する箇所といえば、一番上の「Which elements shall be copied?」でしょうか。どの要素をコピーし、どの要素はコピーしないかを選択できます。デフォルト設定で、コメントは引き継がないなどの基本的な設定がよしなにされているので、お好みがなければ手をつける必要はありません。

3:コピーしてみる
それでは早速、簡単に既存記事をコピーします。
記事一覧ページに行き、コピーしたい記事にカーソルを当てると「Copy」というリンクができています。押してみましょう。

吹き出しが出てきました。いくつコピー記事を用意するか、どのサイトに追加するか(無料版だと選択不可)、セッティング(どの要素をコピーするか)を選択できます。特に指定がなければそのまま「Copy now!」を押します。

記事一覧の一番上を見ると、同じタイトルの記事が1つ増えました!タグやカテゴリも引き継がれていますが、タイトルの末尾に「#3」がついている(今回、筆者が2度目のコピーをしたため)こと、ステータスが「公開」ではなく「下書き」であることがコピー元記事と異なりますが、そのほかは全く同じ状態です。

コピーした記事の編集画面に進んでみると、記事のコンテンツもコピー元と同じであることがわかりました。あとはここから、この記事のコンテンツを編集して公開するだけ!ゼロイチで記事を書くよりも、元のテンプレートが出来上がっているため編集時間が短くすみそうですね。

おまけ:TinyMCE Templatesはどう動かなかったのか?
こんなコピープラグインを入れずとも、テンプレートを作れるプラグイン「TinyMCE Templates」が使用できたらそれで事足りる…と思う方がいらっしゃると思うので、どうして「TinyMCE Templates」が使用できなかったかを説明します。
インストール・テンプレート登録は普通に可能
筆者の使用しているWordPress5.9において、TinyMCE Templatesのインストールとテンプレート登録は正常に行えました。しかし、新規記事にテンプレートの挿入ができなかったのです。
テンプレートの作成は成功

テンプレートの登録完了も確認

新規記事へのテンプレート挿入ができない!

ネットで検索したところ、多くの記事で少し前のWordPressのブロックエディタでは「テンプレートを挿入」というボタンが画面上部に表示されるようでしたが、最近のブロックエディタで同様の挙動を紹介しているサイトが1つもありませんでした。
プラグインのソースコードをしっかり読んで編集すれば新規エディタに対応させることも可能そうですが、ブログ記事執筆に時間をかけたいので今回はプラグインを変えることで対応しました。










コメント